It is extremely important to set-up the Global Parameters before you start using the software, seeing that it is the basic information from which the software is working. Select the Parameter Menu and then the Global option.
There are several tabs on the windows each dealing with an group of settings that influence the way Papyrus works.
Registration Details
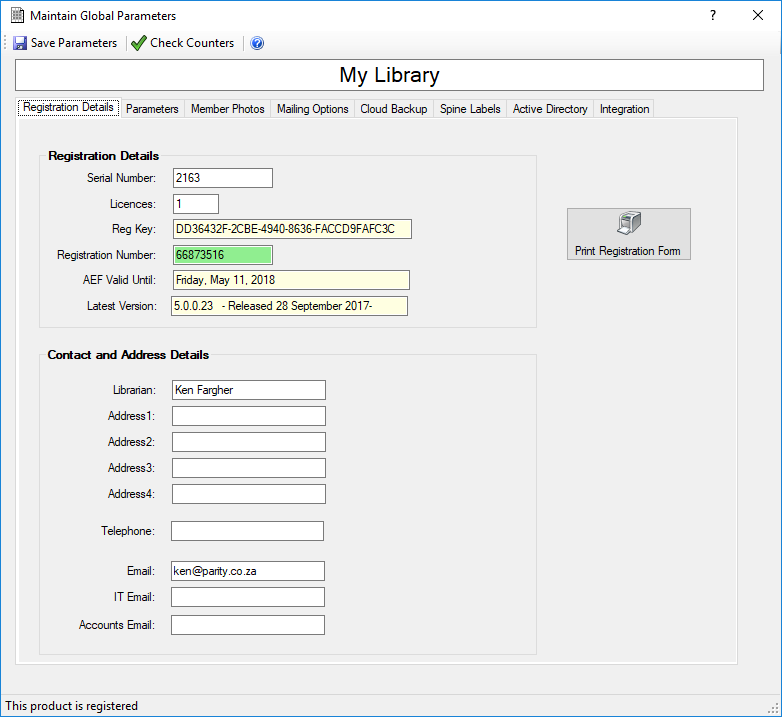
Enter the following information.
Organisation Name
The name of your organisation is in the top large block. This will be the licensed name for use of Papyrus. This should have been entered during the Registration procedures.
Registration Details
Serial Number
This is generated by the system. It is used for registration purposes only.
Licenses
This refers to the number of computers, or users, or Active Directory Objects that are connected to the network to share the software. This means that if you are licensed for 5 workstations only, you will not be able to use the program on the 6th workstation. To be able to use the 6th workstation, you must contact Parity Software to get the registration number based on the number of workstations you may need to use.
Registration Key
This is a non editable field which identified the database. This will ensure the uniqueness of the database for backup and identification purposes
Registration Number
Once the registration form has been printed, enter the registration number that will be on the registration form when it is received back from Parity Software.
Contact Details
Fill in the contact details of the Library. The most important fields are Librarian and Email. This will enable us to assist you with communication around updates, support and billing information
Parameters
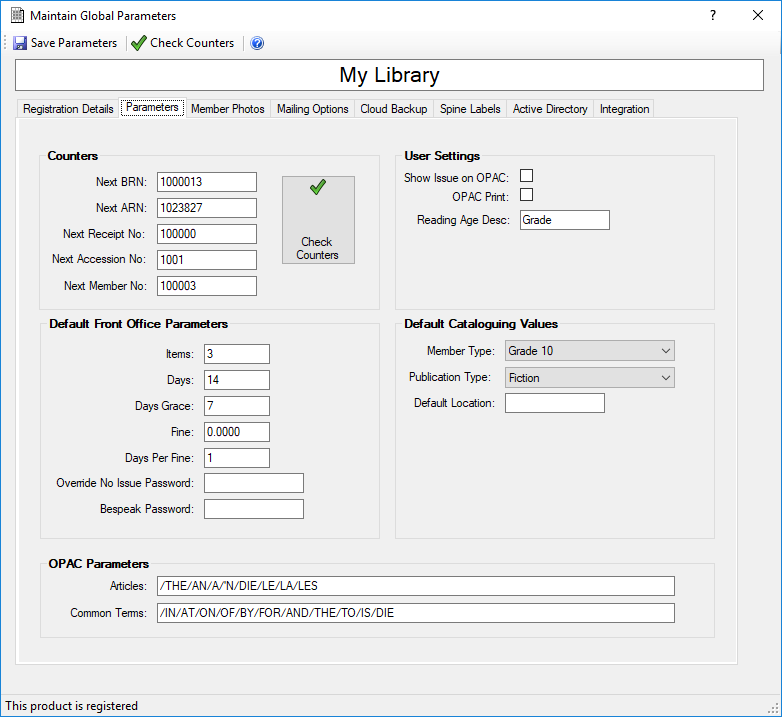
Counters
Next BRN
Enter 100000 for the next Bibliographic Reference Number. This is used to uniquely identify each bibliographic reference in the system. If you wish to start with a known sequence number, then enter it in this field. We recommend you start with a 6-digit number, which will make the numerical sorting of items easier.
Next ARN
Enter 100000 for the next Authority Reference Number. This is used to uniquely identify each Authority in the system.
Next Receipt Number
Receipts are printed for each fine calculated on items that are returned late. Enter a receipt number, which will be incremented, for each receipt printed.
Next Accession Number
Enter the next unique identification number e.g.: 234 if your next accession number is to be 2001/234 for stock. Papyrus automatically puts in the year.
Next Member Number
This is the next available Member Number
Default Cataloguing Values
Member Type
The default member type is activated when a new member is created. Default means that it is the one automatically selected by the system.
Default Publication Type
The default publication type is activated when a new Bibliographic item is created. Default means that it is the one automatically selected by the system.
Default Location
This is the Stock Location for multiple Library Locations. Leave it blank for a single library
OPAC Parameters
Articles
This field can be used for Articles to be excluded from the beginning of titles, when searching for certain subjects. More than one Article can be entered and are divided by /. For example in a title like “The Dog and the Cat” you can exclude “the” when the titles are sorted.
Common Terms
This field can be used for Common Terms that are to be excluded from searching. More than one Article can be entered and are divided by /. For example words like “in; at; on; of” etc., could be excluded.
If you wish to leave a field empty i.e. no terms, then type / into the field as it will not work if it is empty.
Default Front Office Parameters
Items
The usual number of publication type items each member may loan. If there is no quota in your Library, please enter a high number such as 999
Days
The usual number of days an item may be loaned.
Days Grace
The number of day’s grace, after the due date, before the fine is calculated.
Fine
The fine in monetary terms e.g.: R2.78.
Days per Fine
The number of days between each fine. This can be 1 for each day and 7 for a week.
Override No Issue Password
Password to override lending priviledges that are exceeded.
Bespeaks Passowrd
Password to override a bespeak by another member.
User Settings
Reveal Member
If set to Y (yes), it will show the borrower’s name on OPAC searches when right clicking on the BRN.
Reading Age
The description of what the reading ages mean. Default is ‘Grade’
OPAC Print
If set to Y (yes), will always show the Print button on all OPAC search screens.
If set to N (no), will take the user option in the User settings
Member Photographs
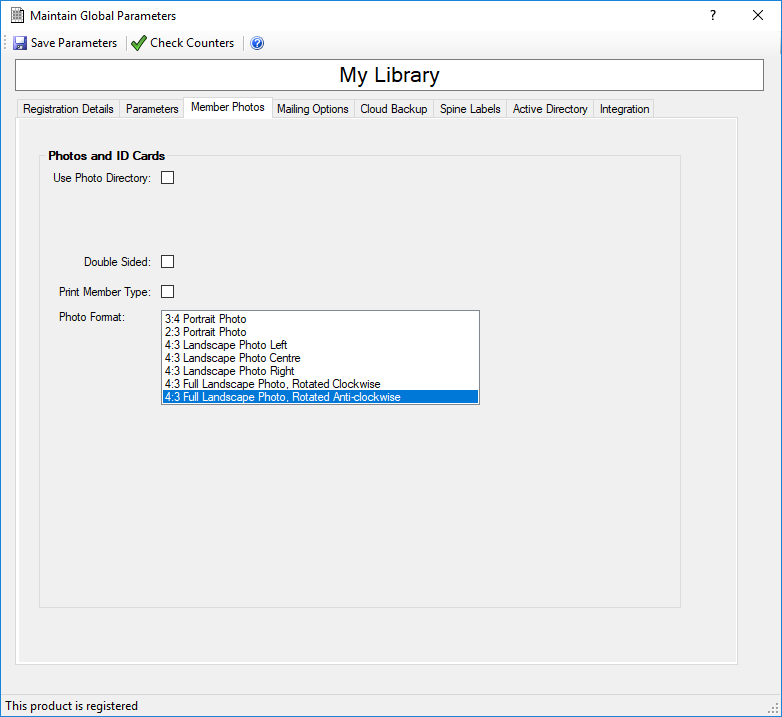
Use Photo Directory
If the member photographs are all in a directory on your computer, or you wish to put the photographs of members on a directory rather than into the database, select this item. However, it is easier for Papyrus to store the images in the database so this item is normally unselected.
Photos Camera Directory
This is used if the camera linked to the computer creates a directory. This is not normally used as most video cameras use the WIA or Windows Image Acquisition standard for grabbing images.
Photos Directory
This is the directory where all photos are saved if the above option is selected.
Double Sided
Member ID Cards are printed with the Member Detailsd on the Front and the Organization Details on the back
Print Member Type
The Member Tytpe is printed on the Barcode. This is not ideal for Member Types which change from year to year. eg Grade 2
Photo format
This is the aspect ratio of the Photographs that are uploaded or dropped onto the member record. Experiment on the differnt formats if you are unsure. Make sure that the final photo is not stretched out of proportion to avoid distorting the appearance of a member
Mailing Options
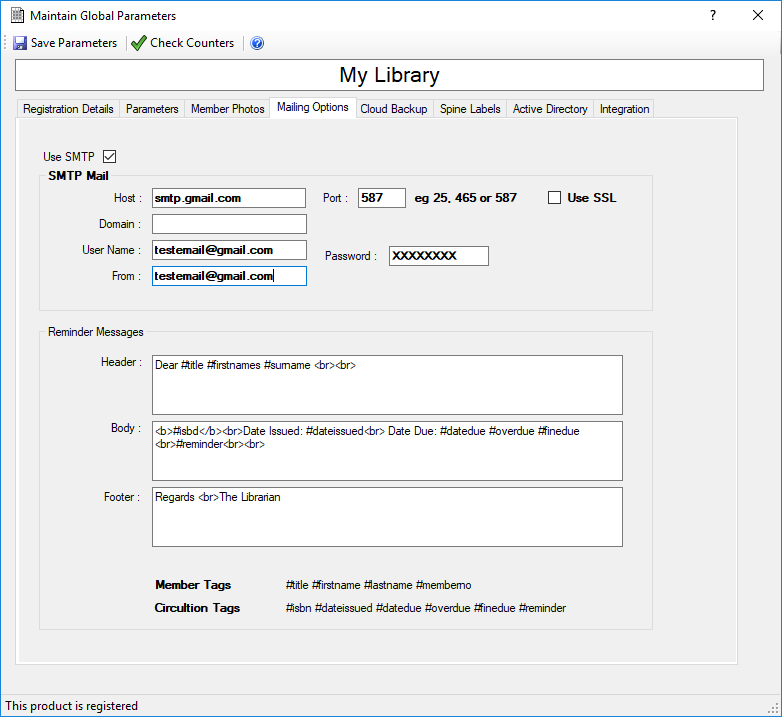
Use SMTP
The choice of email is either SMTP mail or Outlook.
If SMTP is selected, the SMTP parameters must be provided. For example if GMAIL is used, the parameters in the example screen shot should be used. Otherwise speak to your IT support staff or your Internet Service Provider for the settings.
If not selected, Papyrus will use Outlook to send email. If Outlook is not installed, the system will not be able to send email.
Reminder Messages
The Header, Body and Footer can be specified for the Reminder Email. The format is HTML.
There are Member and Circulation Tags such as #surname which will be replaced with the details in Papyrus. These are listed on the screen.
Cloud Backup
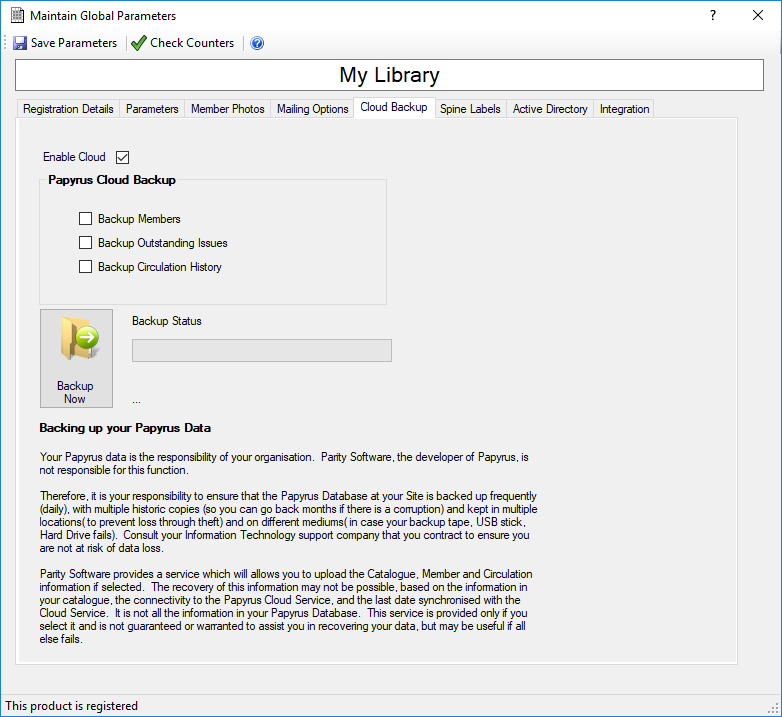
Enable Cloud
Papyrus provides the facility to backup your database to the Papyrus Cloud. This will ensure you have a backup of your cataloguing records. However, this must not be used to ensure your data is secure. Please to your IT staff to ensure that your Papyrus Database is backed up.
If you select this option, records will trickle through to our database as they are updated. You also have the option to transfer the Member and Circulation Records. If you select the circulation records, you can also transfer historical circulation records
Backing Up your Papyrus Data
By using Papyrus, you agree to the Terms and Conditions of the Software. The Papyrus Cloud backup must not be used to ensure your data is secure. Please to your IT staff to ensure that your Papyrus Database is backed up.
Spine Labels
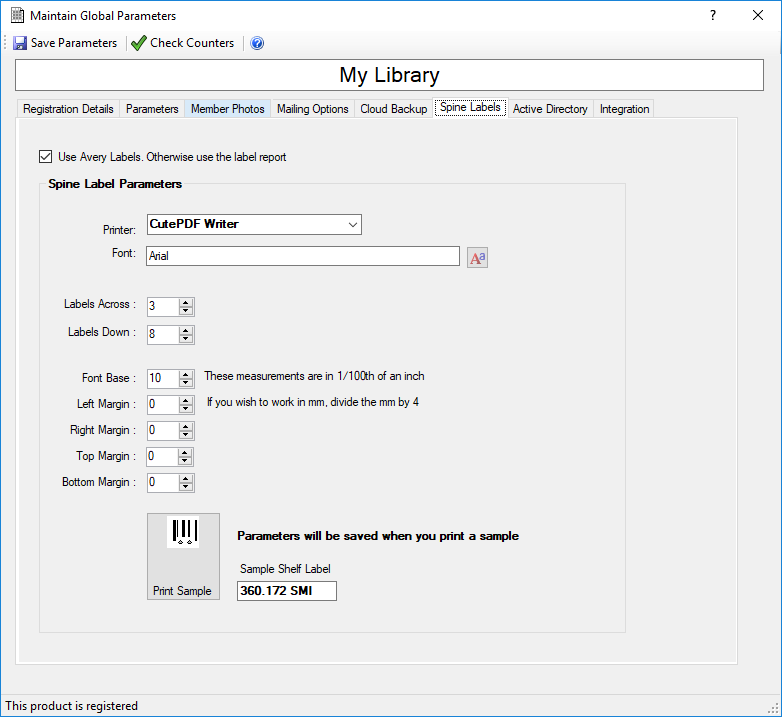
Use Avery Spine Label
There is a choice of using Abvery Labels or the Papyrus Label format using the Microsoft Report Writer
If this option is not selected, the report StockSpineLabel.rdlc will be used to print Spine Labels.
Spine Label Parameters
If Avery is selected, the Printer and Font, together with the labels across and down, and the printer margins must be specified. Use the Print Sample to print a sample
Active Directory
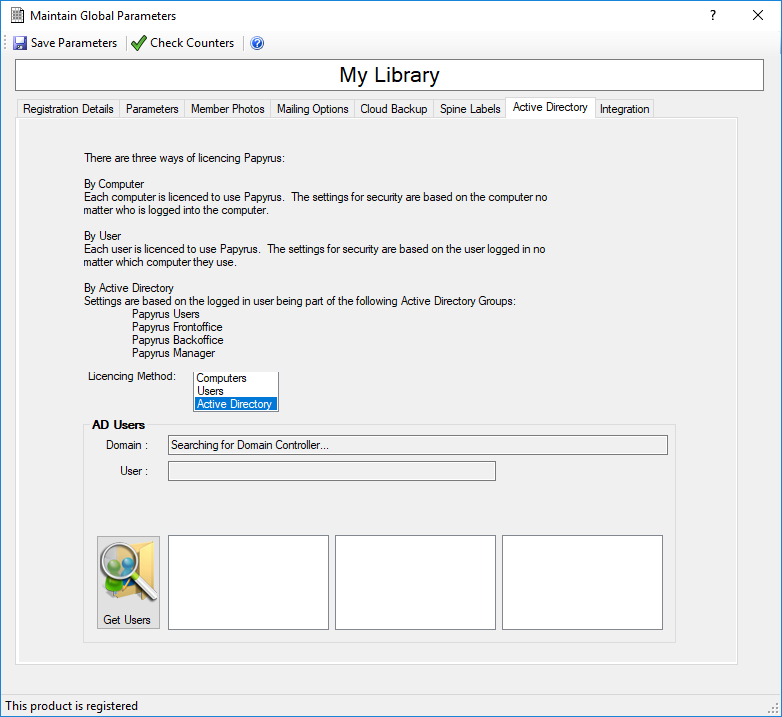
There are three ways of licencing Papyrus:
By Computer
Each computer is licenced to use Papyrus. The settings for security are based on the computer no matter who is logged into the computer.
This is the most common option and the one that should be used if not sure which option to use
By User
Each user is licenced to use Papyrus. The settings for security are based on the user logged in no matter which computer they use.
By Active Directory
Settings are based on the logged in user being part of the following Active Directory Groups:
- Papyrus Users
- Papyrus Frontoffice
- Papyrus Backoffice
- Papyrus Manager
Integration
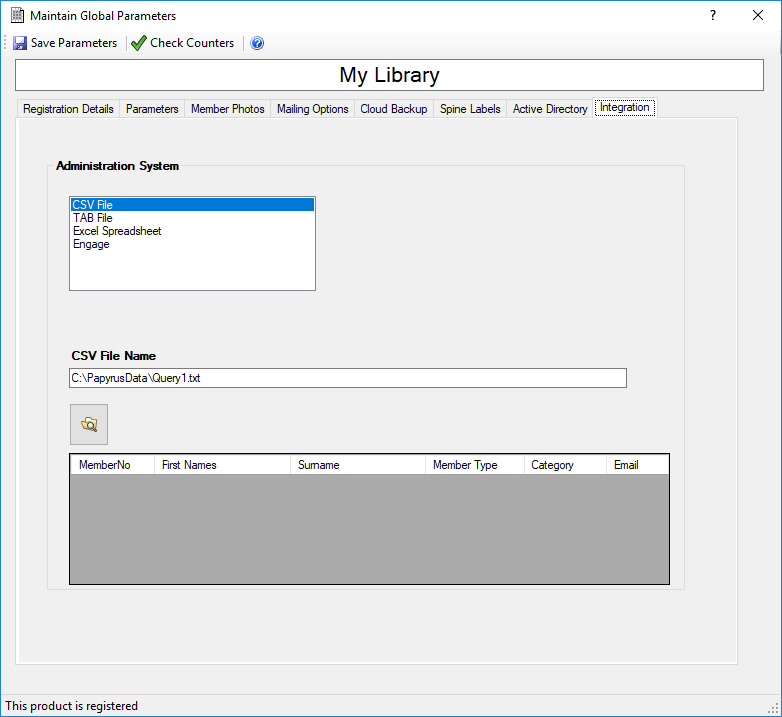
Papyrus integrates with external Administration systems. There are two basic types:
File based Systems
These include Comma Seperated Value (CSV) files, TAB files, Excel Spreadsheets
There must be six columns in the file, in order of:
-
Member Number
This must be unique and identifies the Member in Papyrus. If the number does not exist, the Member will be created. If it does exist, the member's details will be updated
- First Names
- Surname
-
Member Type
The Text Field is mapped to the Admin Type field in the Member Types Parameters. When the Member is imported, it is mapped to the corresponding Member Type
- Category
- Email Address